This great quote by Epictetus teaches us a lot about reliability. And it hits the nail on the head when it comes to DevOps. Case in point: setting up multi-regional clusters to safeguard reliability of your microservices. You can’t rely on one Google Kubernetes Cluster (GKE) running in one zone of a region, though you can create a regional (multi-zonal) cluster, where the master cluster and nodes are distributed in different zones of a region (read more about zones and regions here). That way, even if one zone is down, your services and nodes continue to run in the other zones, and you don’t have to lose any sleep over it. But what if the entire region goes down? Even a few seconds of downtime in a regional cluster can render your service entirely unavailable. I’ve scoured the internet for answers, and here’s what I found… There is documentation on how to route HTTP and HTTPS traffic to multi-regional clusters: with Google Cloud Platform’s (GCP) recently introduced command-line interface (CLI) tool, kubemci, you can automatically configure Ingress using Google Cloud Load Balancer (GCLB) for multi-cluster Kubernetes Engine environments. What you’ll have is something like this:“Neither should a ship rely on one small anchor nor should life rest on a single hope.”

# Cluster name: cluster-south
gcloud container clusters create cluster-south \
--num-nodes 2 \
--zone asia-south1-a
# Cluster name: cluster-southeast
gcloud container clusters create cluster-south \
--num-nodes 2 \
--zone asia-south1-a
gcloud container clusters get-credentials cluster-name \
--zone zone-name
---
apiVersion: v1
kind: PersistentVolumeClaim
metadata:
name: sftp-claim
spec:
accessModes:
- ReadWriteOnce
resources:
requests:
storage: 100Mi
---
apiVersion: extensions/v1beta1
kind: Deployment
metadata:
labels:
app: sftp
name: sftp
spec:
replicas: 1
strategy:
type: Recreate
template:
metadata:
labels:
app: sftp
spec:
containers:
- env:
- name: USER
value: user
- name: PASS
value: pass
image: writl/sftp:latest
name: sftp
ports:
- containerPort: 22
resources: {}
volumeMounts:
- mountPath: /data/incoming
name: sftp-claim
restartPolicy: Always
volumes:
- name: sftp-claim
persistentVolumeClaim:
claimName: sftp-claim
apiVersion: v1
kind: Service
metadata:
name: sftp-service
spec:
type: NodePort
ports:
-
protocol: TCP
port: 80
targetPort: 22
nodePort: 30061
selector:
app: sftp
NAME READY STATUS RESTARTS AGE
pod/sftp-hfs8v 1/1 Running 0 78s
pod/sftp-nqhb2 1/1 Running 0 78s
NAME TYPE CLUSTER-IP PORT(S)
service/kubernetes ClusterIP 14.52.232.1 443/TCP
service/sftp-svc NodePort 13.57.246.1 80:30061/TCP
NAME LOCATION INSTANCES
cluster-south..grp asia-south1-a 2
cluster-southeast..grp asia-southeast1-a 2
cloud compute instance-groups set-named-ports \
instance-group-name \
--named-ports np30061:30061
--zone zone-name
gcloud compute health-checks create tcp \
my-tcp-health-check --port 30061
gcloud compute backend-services create \
my-tcp-backend-service \
--global \
--protocol TCP \
--health-checks my-tcp-health-check \
--timeout 5m \
--port-name np30061
gcloud compute backend-services add-backend \
my-tcp-backend-service \
--global \
--instance-group instance-group-name \
--instance-group-zone zone-name \
--balancing-mode UTILIZATION \
--max-utilization 0.8
gcloud compute target-tcp-proxies create \
my-tcp-lb-target-proxy \
--backend-service my-tcp-backend-service \
--proxy-header NONE
gcloud compute addresses create tcp-lb-static-ipv4 \
--ip-version=IPV4 \
--global
gcloud beta compute forwarding-rules create \
tcp-lb-forwarding-rule \
--global \
--target-tcp-proxy my-tcp-lb-target-proxy \
--address xx.xxx.xxx.xx \
--ports 195
gcloud compute instances list
NAME ZONE
gke-cluster-south-default-pool-67r asia-south1-a
gke-cluster-south-default-pool-53q asia-south1-a
gke-cluster-southeast-default-pool-86a asia-southeast1-a
gke-cluster-southeast-default-pool-22g asia-southeast1-a
# Now run the below command to see the tags
gcloud compute instances describe instance-name \
--zone zone
...output...
tags:
fingerprint: H7326hhI3qU=
items:
- "gke-cluster-south-12345b67-node"
gcloud compute firewall-rules create \
allow-tcplb-and-health \
--source-ranges 130.211.0.0/22,35.191.0.0/16 \
--target-tags tag-instance-group-1,tag-instance-group-2 \
--allow tcp:195,tcp:30061
sftp -P 195 user@xx.xxx.xxx.xx
Build a clickable test prototype in 2+ weeks. Demonstrate core features and design to attract investors.
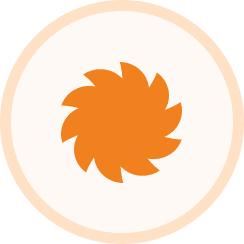
Validate your idea with a tailored MVP in 2.5+ months. We develop your tech strategy, research your business model and refine your solution based on early user feedback.
Scale your solutions with our iterative development. Deliver new features and improvements consistently with product releases planned every 2 weeks.
Not sure yet? Let us explain it to you better over a quick call Contact Us

© 2025 – Ignite Solutions India Private Limited
T&C | Privacy Policy